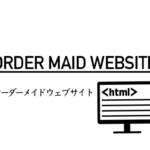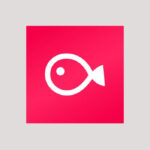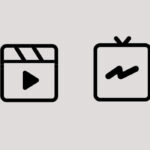ブログ
9.92020
Webサイトにカートをつけるプラグイン Woocommerceのカスタマイズ基本
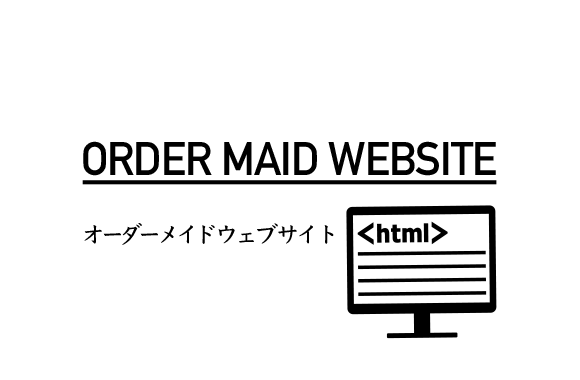
現在bdesignで制作している 「自分で更新できるWebサイト」 のご依頼はWeb依頼の7割程度。
企業やセキュリティ・販売を特に強化したい方にはECプラットフォームやECモールでの販売をお勧め・サポートしていますが
コストを抑えつつ自分のペースで更新したい方にはWordpressをお勧めしています。
その中でカートをつける場合「Welcart」か「Woocommerce」を採用。
このプラグインの使い分けは使用するテーマや環境・操作される方のパソコンスキル等に合わせて変更しています。
今回はそんな中「Woocommerce」を使用したサイトのカスタマイズ方法の一部を業務記録としてアップしています。
Woocommerceをコード操作でカスタマイズする場合
Woocommerceのカスタマイズする前に
レイアウトやデザイン等はプラグインエディターより該当するプラグインの内部を変更することにより
cssやphp編集をおこなうことで実施が可能ですがここで一手間かけることで、リスクを回避することができます。
外観 > テーマ(ここは子テーマをつくる)この中に変更用のプラグインデータをコピーします
作業1- WooCommerceプラグインのフォルダーWooCommerceの「templates」フォルダーをコピー
作業2- コピーした「templates」フォルダーの名前を「woocommerce」に変更
作業3- 現在使用中のWordPressのテーマ(子テーマ)の中にアップロード
Woocommerceをプラグインを使用してカスタマイズする場合
Booster for WooCommerce -導入方法-
直接カスタマイズする場合は上記でコピーしたWooCommerceの「templates」を変更しますが、細かな設定を実施する場合プラグインを活用するのも有効です。
今回は100以上の設定が1つのプラグインで変更可能な「Booster for WooCommerce」を導入しました。
作業1-プラグイン>新規追加>「Booster for WooCommerce」を検索>インストール>有効化
作業2-インストール後に WooCommerce>「Booster Tools」と「Booster Setings」の項目が増えているか確認
作業3-Booster Setings>ここで機能の一覧がでてくるので必要なものにチェックをして「変更を保存」で有効化する
※この段階で自動で日本語設定になっていない場合は日本語化するための翻訳ファイルを活用する*202009 WordPress 5.5.1–jaで実施した場合問題なく自動翻訳されました
参考サイト
Booster for WooCommerce「Admin Products List」 -商品管理画面の一覧をカスタマイズする-
「Admin Products List」を適用することで商品管理がグッと楽になります。自分の使いやすいように表示を変更して商品のスムーズな管理を実現します。
作業1-Booster Setings>Admin Products Listにチェックをして「変更を保存」で有効化する
作業2-Booster Setings>Admin Products List>設定で商品管理画面の並びや表示をカスタマイズする
Related Posts
竹内 みのり
最新記事 by 竹内 みのり (全て見る)
- アオアクア 様【チラシ】デザイン確認 - 2022-04-18
- カメラスキルを身につける! 初心者向けスマホ撮影 -Lightroom編- - 2022-03-13
- カメラスキルを身につける! 初心者向け商品撮影の方法 -人工光編- - 2022-03-13